Modded Minecraft Extremely Slow During Texture Mipmap and Upload Intel Graphics
Minecraft - Complete FPS Increase Guide on Windows 11

FOLLOW THE INSTRUCTIONS BELOW
Install OptiFine
It's suggested to install OptiFine to Minecraft, which is a Minecraft optimization mod. It allows the game to run faster and wait improve with full support for Hd textures. Information technology also allows you to change more options which will increment your Windows xi functioning. Click hither to download the modernistic.
Video Settings
Make sure to launch Minecraft and navigate to your Options. Hither, in your Video settings, set the Graphics pick to Fast, Smooth Lighting to OFF, Smooth Lighting Level to OFF, which will disable shadows.
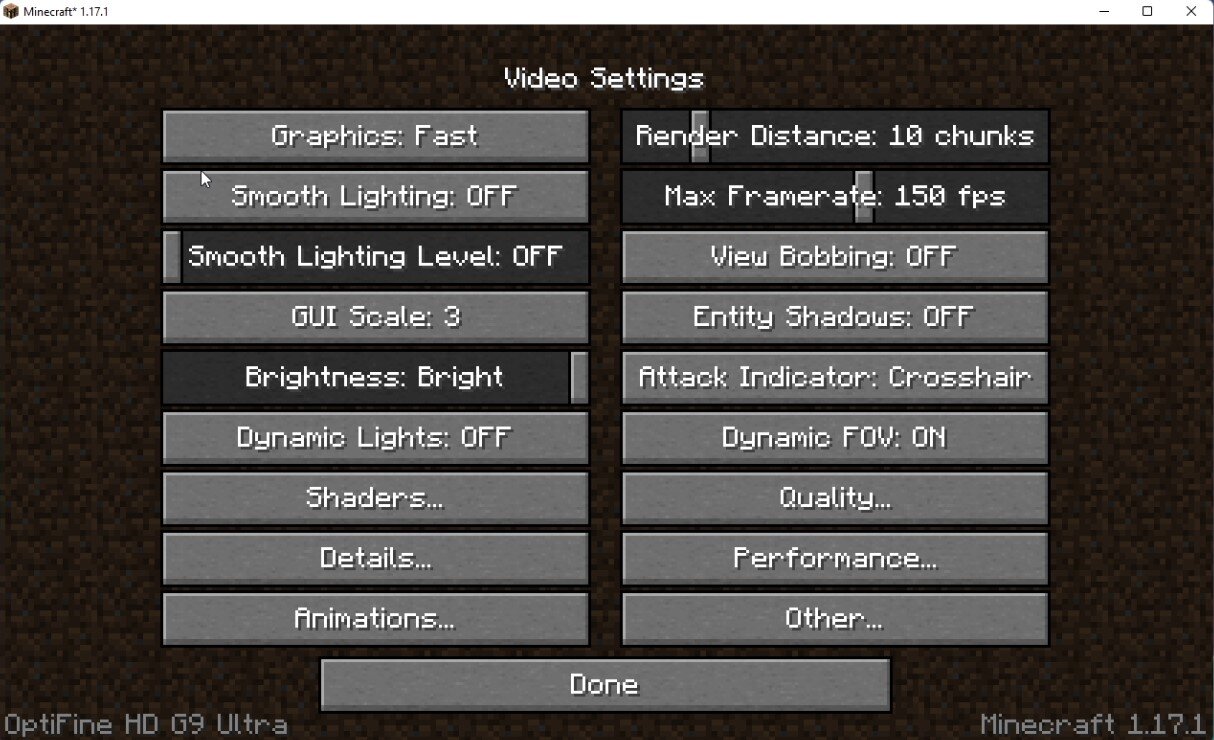
Shader Settings
Set the GUI scale to what works best for you, as it will non change your performance. Make sure to disable Dynamic lights, and Shaders, make sure to disable Anti-aliasing. When using the Internal shaders, you will be able to change the settings below, only these will in whatever case reduce your performance. In instance y'all have some frames to spare and so I suggest increasing your Return Distance and not your shaders options.
Back in your Video settings, navigate to Details, and here make sure to set most of these settings to default, as it will so depend on your overall graphics setting, which is set to fast. Turn off the Heaven setting, Sun & Moon to ON, Fog to Fast, Entity altitude to 100%, turn off Cloud Height, and the residuum tin be gear up to default.

Blitheness Settings
Under Animations, you have the selection to turn all animations off.
This volition increase your performance, simply the game might not look as adept equally you lot wish. You can enable a few options, such equally Fire & Flame animations, Potion Particles, Lava blitheness and set the Particles option to Decreased.
The Return Distance option will take a big bear upon on your performance. A visible chunk distance of 8 should be a proficient trade off for operation and visual gaming experience.


Quality Settings
For low-end PC'southward and laptops which are running on intel Hard disk graphics, y'all should consider lowering this setting fifty-fifty more than.
Below set up the max framerate option above your monitor's refresh charge per unit, and below the maximum FPS you lot tin get. In my case that would be virtually 150 FPS. Below, disable the View Bobbing and Entity Shadows options.
Under Quality, turn off Mipmap levels. Disable anisotropic filtering, as well as emissive textures, better grass, and custom fonts. Make certain to also disable connected textures, custom sky and custom entity models. The other settings tin be left to default.

Performance Settings
Under Performance, make sure that the Render Regions option is turned off, and that Fast Return is enabled. This selection should reduce your CPU usage while in-game and could allow y'all to run the game at a higher render altitude. You should also make sure to go along an eye on your framerate later on changing your in-game settings with OptiFine.

Loftier Process Priority
Leave Minecraft running and open upward your Job Manager. Here, in the Processes tab, expand Coffee Platform SE binary, correct click Minecraft and select to go to Details. In the Details tab, the JavaW.exe application should exist highlighted.
Simply right-click information technology and set the priority to High. This will in turn allocate more resource to playing the game and should increment your performance, especially if you have other programs running in the groundwork.

Job Director
In order to reduce the CPU utilisation from other programs, I suggest y'all end some programs from running in the background, which you don't need when playing the game.
Simply make certain to only end programs from running, which you know won't suspension your operating organization. In the Startup tab, you tin additionally prevent programs from starting up on system boot. You can then close the game and leave out of your task manager.
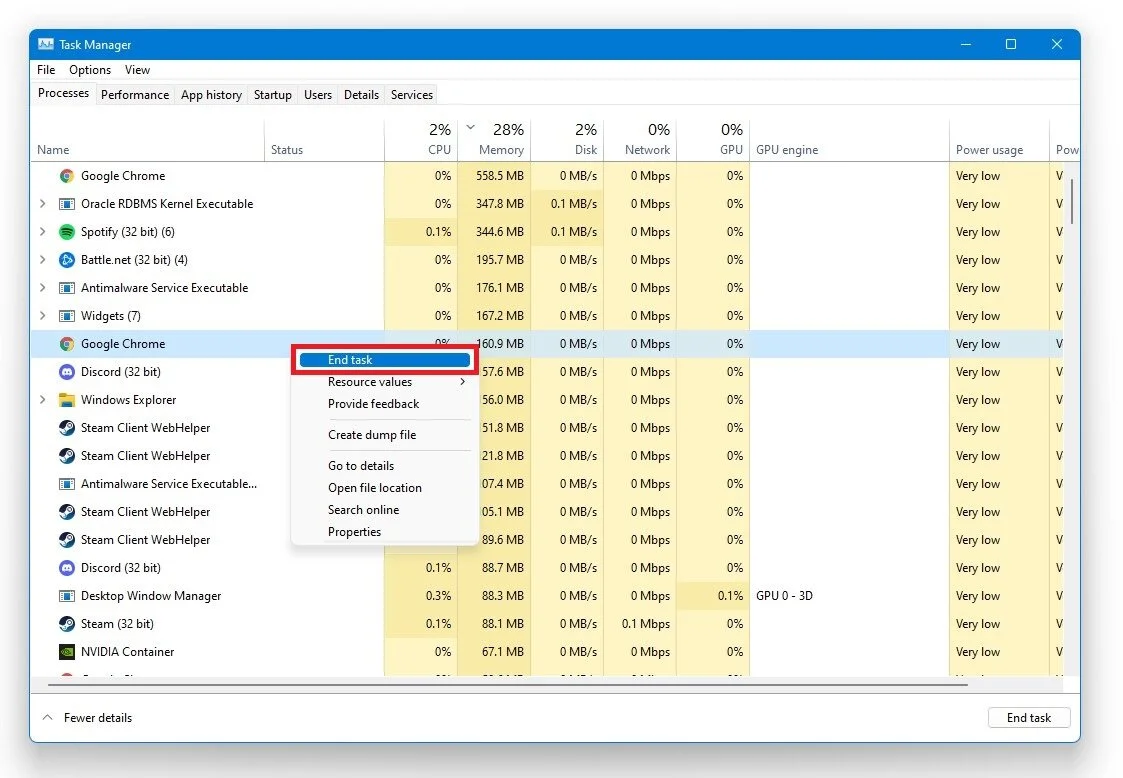
NVIDIA Command Panel
Right-click your desktop and select Bear witness more options, and and so NVIDIA Control Panel. You can do the aforementioned pace with the AMD commuter suit. Hither, navigate to Manage 3D Settings and and so Program Settings.
Select to Add a program to customize and so add the Minecraft customer from the plan list. Below we will change a few settings. Make sure that the CUDA setting is set to your main GPU,set the Ability management fashion to Adopt maximum performance, and set the Texture Filtering quality to Performance.
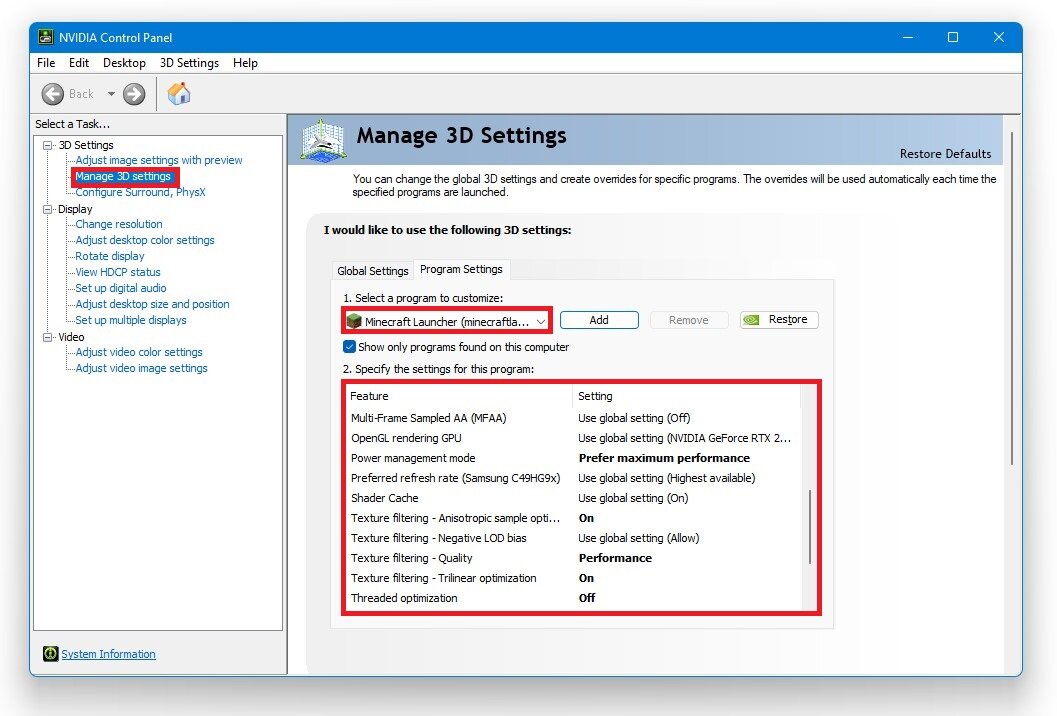
Update Graphics Commuter
Make sure that your graphics driver is up to date. I advise using the GeForce Experience awarding if yous're using an NVIDIA GPU, but yous tin besides use the AMD driver suite. Depending on how frequently you are updating your GPU, this tweak tin can make the biggest deviation. In the Drivers tab, simply click on Download and the application will automatically download and install the latest driver.

Minecraft Details in GeForce Experience
In the Home tab, select Details for Minecraft and here on the right side click on the gear icon, in order to optimize your in-game settings for operation with a slider organization.
Y'all tin in addition alter the display resolution and display style from here. For abnormal screen resolutions, I propose using 1920 x 1080 to see if it helps with performance issues.
When navigating to your GeForce Settings, make sure to disable the In-Game Overlay in your General settings tab, as awarding overlays often crusade performance issues.

Game Fashion Settings
After making sure that your GPU driver is up to date, open up upward your arrangement settings window. Navigate to the Gaming section. Nether Game Mode, you take the option to enable or disable Game Mode on your PC.
In theory, Game Mode should preclude Windows Update from performing driver installations and sending restart notifications, also as help achieve a more than stable frame rate while in-game. Some users have reported that disabling this option will drastically increase their gaming performance on Windows 11.
I suggest disabling this option, in case it was enabled earlier to see if it makes a difference on your PC. In my example, leaving it disabled gets me the highest framerate.

Minecraft Graphics Preference
In your Related settings, select Graphics.
Click on Scan, to change some custom graphics settings for Minecraft.
In your File Explorer, navigate to the drive on which you saved the game on: Program Files > Common Files > Oracle > Java > javapath and here select javaw.
This will add Minecraft to this listing below.
When selecting Options for Minecraft, make sure to set the Graphics preference to High performance, which in well-nigh cases volition take advantage of your graphics processor to aid run the game on your arrangement.

Windows Update
Continue your Settings window open and search for Update to go to your Windows Update Settings.
Make certain to Check for recent Updates, and in case at that place is an update bachelor to you lot, brand sure to download it before restarting your PC, which will install the update for y'all.
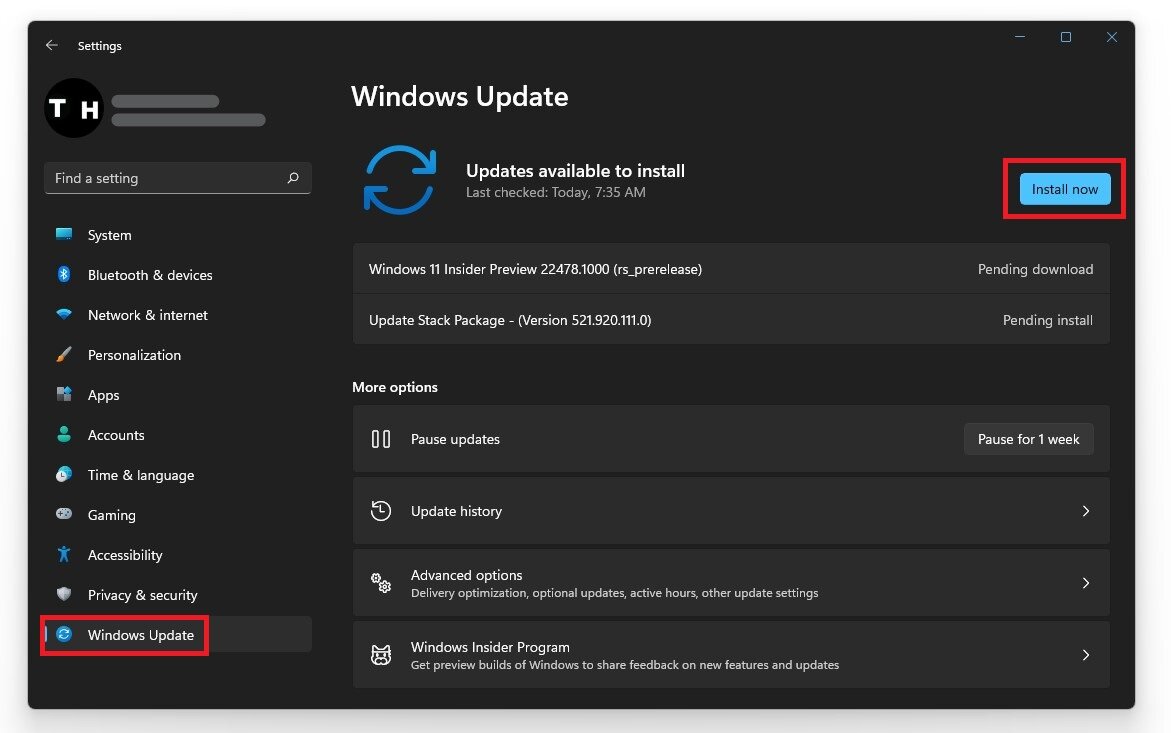
Delete Temporary Files
Lastly, I advise deleting your temporary files, every bit these can induce lag if your harddrive is chaotic.
Search for %temp% and hitting enter. This binder contains all of your temporary files, saved by your programs and should be deleted. You can safely delete everything in the folder. Some files might remain, and so just exit them at that place.
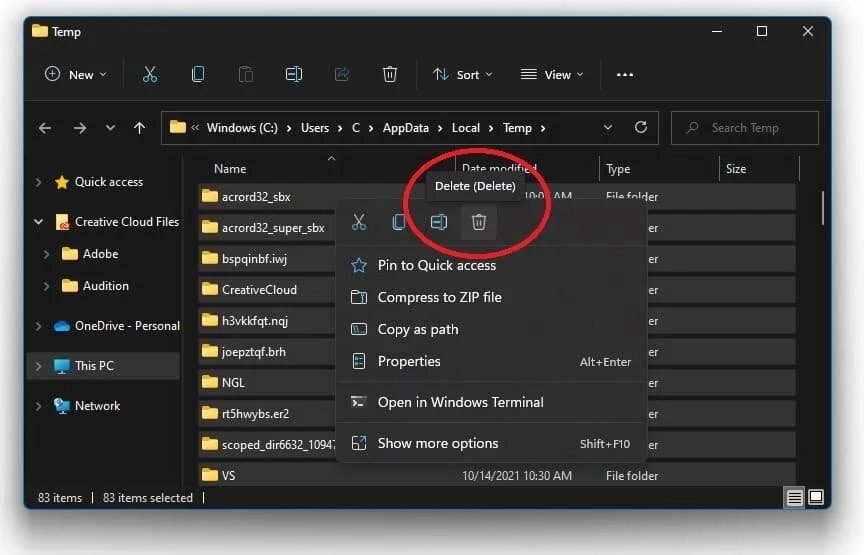


Source: https://www.techy.how/tutorials/minecraft-fps-guide-win11
0 Response to "Modded Minecraft Extremely Slow During Texture Mipmap and Upload Intel Graphics"
Post a Comment